The post Programador de procesos de Linux (CRON) first appeared on Instituto FOC - FP Informática Online.
]]>El nombre Cron proviene del griego chronos, que significa “tiempo” y es un programador de procesos, equivalente a “Tareas Programadas” de Windows.
El servicio o demonio crond es el encargado periódicamente de ejecutar los trabajos almacenados en cada linea del archivo de configuración llamado crontab. Este archivo está ubicado en la carpeta /var/spool/cron/crontabs y se guardan a nivel de usuario, encontrándonos allí todos los archivos crontabs de cada usuario del sistema.
Para acceder a esos archivos no es necesario entrar en la carpeta, basta con ejecutar el comando crontab –e y en el caso de no existir, nos creará un archivo de configuración para el usuario que lanza este comando.

Para añadir una nueva tarea tenemos que agregar una línea siguiendo el siguiente patrón (resaltado en color verde):

En el cual, en cada * puedes añadir un número (o tres letras en el caso de mes, día) que indica el minuto, hora, día del mes, mes, y día de la semana específico en la que se va a ejecutar una tarea programada o comando.
Se puede emplear el asterisco * para indicar que es a todas, pudiendo así especificar no una hora o día en concreto, sino a todas añadiendo así cierta periodicidad.
Si indicamos 0 0 1 1 * estaremos indicando que se ejecute en el minuto 0, hora 0, día 1, mes 1 y en cualquier dia de la semana (en resumen, una vez al año)
Si indicamos 0 * * * * estaremos indicando que se ejecute en el minuto 0, en todas las horas, en todos los días, en todos los meses y en cualquier día de la semana (en resumen, cada hora se ejecuta una vez nuestra tarea programada)
En el comando o tarea a realizar podemos lanzar cualquier comando de consola de linux, o que éste ejecute un script (un listado de comandos)
Por ejemplo 0 22 * * 6 /sbin/shutdown -h now estaríamos indicando que en el minuto 0, hora 22, en todos los días, en todos los meses y en sábado se apague nuestro ordenador.
The post Programador de procesos de Linux (CRON) first appeared on Instituto FOC - FP Informática Online.
]]>The post Personalizar Shell Zsh con Oh My Zsh first appeared on Instituto FOC - FP Informática Online.
]]>Continuación del post Cambio de la shell de Linux
En el anterior artículo, cambiamos la shell que trae por defecto la gran mayoría de distribuciones Linux por la shell de Zsh.
¿Qué nuevo nos aporta la shell de Zsh?
Entre las características más importantes destacamos:
-
- Manejo de rutas
Puedes moverte más rápidamente tecleando:
cd /h/u (y pulsando la tecla TAB te autocompleta a la carpeta /home/ubuntu, en el caso de que ésta exista)
-
- Autocompletado de ficheros y directorios
Puedes pulsar la tecla TAB para que autocomplete el nombre de archivos y o directorios y en el caso de que existan varias opciones, se desplegará un menú para seleccionar el deseado.
-
- Compatibilidad con sh (Bourne Shell)
Puede ejecutar scripts /bin/sh
-
- Posibilidad de configurar temas, etc…
Ya teníamos instalado la shell Zsh con el anterior post (el enlace lo tenéis arriba), por lo que ahora vamos a instalarle un tema.
Instalando Oh My Zsh
Oh My Zsh es un gestor de plantillas para Zsh, de hecho el más utilizado actualmente.
Para instalar este gestor de plantillas, vamos a instalar la aplicación Git que es una aplicación para control de versiones, ya que como veremos a continuación, en su prompt de comandos se puede incluir información básica de Git, como ver la rama actual. Para ello lo instalamos con:
sudo apt install git-core


Una vez instalado Git, ejecutamos un script que descargará e instalará Oh My ZSH, tecleamos:
sudo wget https://github.com/robbyrussell/oh-my-zsh/raw/master/tools/install.sh -O – | zsh


Aparentemente nada habrá cambiado, pero si lanzamos Zsh nuevamente veremos el cambio en su prompt:

Una vez tenemos el cambio realizado, vamos a cambiar un tema. Editamos el archivo de configuracion de zsh con el siguiente comando:
nano ~/.zshrc

Buscamos y comentamos ZSH_THEME=”robbyrussell” y lo reemplazamos por el tema de agnoster como vemos en la imagen:

Para guardar el archivo con nano, pulsamos CONTROL + O y a continuación pulsamos Intro y para salir pulsamos CONTROL + X.
Ahora su aspecto se habrá cambiado a algo parecido a esto:

Y no sólo es la nueva apariencia, sino que al tener Git como gestor de control de versiones podemos iniciar un proyecto y como vemos en la imagen veremos la rama en la que estamos trabajando:

Con esto hemos terminado de personalizar la shell de Zsh
The post Personalizar Shell Zsh con Oh My Zsh first appeared on Instituto FOC - FP Informática Online.
]]>The post first appeared on Instituto FOC - FP Informática Online.
]]>Cambio de la shell de Linux
La gran mayoría de distribuciones Linux actuales, al iniciar el terminal de comandos nos viene con una shell predeterminada llamada bash.
Una shell (o intérprete de comandos) no es más que un programa informático que nos abre una interfaz al usuario por el cual poder teclear comandos o una secuencia de ellos también llamado scripts.
Para conocer la shell que usamos actualmente en nuestro sistema Linux podemos hacerlo tecleando:
$ echo $SHELL

Si queremos conocer todos los shells que tenemos instalados, podemos encontrarlos en el archivo /etc/shells

Bash se caracteriza por formar parte del proyecto GNU y se convirtió en un sucesor de software libre de la shell sh (shell Bourne).
Pese a ser la más usada debido a su facilidad de uso no es la única, y como tal, os vamos a enseñar como poder reemplazarla.
Para ello vamos a instalar una shell llamada zsh el cual posee características como autocompletado de línea de comandos, historial de comandos que aparecen la línea de comandos y multitud de atajos. Muchas de sus características han sido tomadas de shells como bash o ksh. Aparte es altamente personalizable y se pueden encontrar plantillas o temas de personalización.
Descarga de zsh
Comenzamos descargando zsh con el siguiente comando (basado en Debian):
$ sudo apt install zsh

Comprobamos que /etc/shells ahora ya incluye zsh

Si deseamos probarlo, podemos abrirlo tecleando zsh (para salir, tecleamos exit)

Como vemos, el prompt fue cambiado a Ubuntu-VM% (el nombre de la máquina seguido de %)
Para reemplazar bash por zsh tecleamos lo siguiente:
$ chsh -s /usr/bin/zsh

Con lo que al cerrar el terminal y volver a entrar nos encontramos con el siguiente cambio:

Podemos regresar en todo momento a la shell bash con:

En próximos artículos mostraremos como personalizar zsh con Oh My Zsh y dotarle de un aspecto visual diferente
The post first appeared on Instituto FOC - FP Informática Online.
]]>The post Uso de Nmap – Detección de Vulnerabilidades first appeared on Instituto FOC - FP Informática Online.
]]>Nmap es una aplicación multiplataforma (nmap para Linux y Mac; ZenMap para Windows) que permite rastrear puertos, descubrir hosts activos, analizar mediante scripts las versiones de los servicios e incluso determinar el sistema operativo que corre en un host.
Gracias a Nmap podemos descubrir vulnerabilidades en un sistema, escaneando los puertos abiertos del mismo, identificando posteriormente a que servicio corresponde y tratando de averiguar si existe un exploit para ese servicio expuesto.
La sintaxis del comando nmap es la siguiente:
nmap [Tipo_escaneo][Opciones]{Dirección_ip} #entre [] los comandos opcionales
De tal modo que si queremos realizar un escaneo para descubrir puertos abiertos en nuestro ordenador (ip: localhost) tecleamos:

Y realizará un escaner básico de los primeros 1000 puertos (para incluir los 65536 que existen modifica el comando anterior por el de nmap -p- localhost)
Te indicará el número de puerto, su estado, y el servicio que corre sobre él.
Información sobre los Servicios
Si deseas obtener más datos del servicio (como el nombre, versión, etc) añade la opción -sV

Información sobre el sistema operativo
Para detectar el sistema operativo que corre un determinado host tecleamos la opción -O

Para realizar un escaneo del sistema operativo junto a los servicios que corre y sus versiones la opción –A (escaneo muy agresivo)


Escanear una red completa
Para escanear todos los servicios existentes en una red sería (–min-rate 3000 sirve para enviar no menos de 3000 paquetes por segundo para acelerar la búsqueda)

Con ello descubrirá todos los puertos abiertos dentro de una red.
Scripts en nmap
Dentro del comando nmap se esconden un gran repertorio de scripts. Algunos de los más usados es el descubrir carpetas en un servidor de páginas web. La posibilidad de encontrar carpetas o archivos críticos de configuración o de administración del sitio podrían revelar información relevante para vulnerar el sistema.
En un servidor de páginas web (ip localhost) podríamos probar el siguiente comando:

El script http-enum trata de localizar mediante diccionario las posibles carpetas y/o archivos más comunes en un servidor web.
Y descubrimos la existencia de una carpeta /admin/ un archivo /admin/admin.php y carpetas que podrían interesar como la de /server-status/.
Tecleando en un navegador localhost/admin y si no tuviera bien implementado la configuración del servidor web, podríamos acceder al contenido de la carpeta /admin/ como ocurre en este caso.

También incluye un set de scripts que prueba todas las vulnerabilidades dentro de su repertorio (vulnerabilidades ssh, sql-inject, smtp, snmp, mysql, http, etc…) tecleando las opciones –script vuln.
The post Uso de Nmap – Detección de Vulnerabilidades first appeared on Instituto FOC - FP Informática Online.
]]>The post ¿Qué es la certificación Linux Essentials? ¿Qué ventajas tiene? first appeared on Instituto FOC - FP Informática Online.
]]>Para ello ofrecen dos tipos de certificaciones:
- Linux Essentials
- LPIC
En este artículo vamos a centrarnos en la certificación Linux Essentials.
Dirigido a…
Aquellos que quieran comenzar su andadura en el mundo del Sofware Libre.
Ventajas
Te permitirá utilizar y gestionar el sistema operativo Linux.
Tendrás oportunidades profesionales derivadas de conocer y manejar Linux, debido al gran auge de las tecnologías relacionadas con el almacenamiento masivo de datos, computación en la nube, seguridad cibernética, redes, programación y desarrollo de software.
Temario
- Introduction to Linux
- Open Source Applications and Licenses
- Using Linux
- Command Line Skills
- Getting Help
- Working with Files and Directories
- Archiving and Compression
- Pipes, Redirection and REGEX
- Basic Scripting
- Understanding Computer Hardware
- Managing Packages and Processes
- Network Configuration
- System and User Security
- Create a New User
- Ownership and Permissions
- Special Permissions, Links and File Locations
Examen
Versión actual: 1.5 (código de examen 010-150)
Prerrequisitos: no hay requisitos previos para esta certificación
Idiomas: inglés, alemán. El examen puede escribirse en los siguientes idiomas solo en eventos de examen en papel: portugués (brasileño), italiano, español (moderno), chino (simplificado), chino (tradicional).
Al aprobar el examen se obtiene el LPI Linux Essentials Professional Development Certificate.
Centros examinadores
Encuentra el centro examinador más cercano a tu lugar de residencia aquí.
The post ¿Qué es la certificación Linux Essentials? ¿Qué ventajas tiene? first appeared on Instituto FOC - FP Informática Online.
]]>The post Objetivo “LPIC-1” – Procesamiento de texto – Parte 3 first appeared on Instituto FOC - FP Informática Online.
]]>
Comandos de formatear los ficheros:
FMT= Lo vamos a utilizar cuando queramos formatear el archivo para que tenga un ancho de caracteres determinado.
Se utiliza de la siguiente manera: fmt [opciones] [fichero]
Ejemplo: fmt -w 10 archivo.txt
Con este comando formateamos al archivo para que tenga un ancho de 10 caracteres.
NL= Con este comando enumeraremos las lineas del fichero. Algo similar a si usamos la opción -b del CAT
Se utiliza de la siguiente manera: nl [opciones] [fichero]
Comandos para visualizar los ficheros:
HEAD= Lo vamos a utilizar cuando queramos mostrar las primeras lineas de un fichero.
Se utiliza de la siguiente manera: head [opciones] [fichero]
Ejemplo: head -c 10 archivo.txt
Con la opción -C mostramos las primeras 10 lineas.
TAIL= Todo lo contrario a HEAD, con este comando veremos las ultimas lineas del fichero.
Se utiliza de la siguiente manera: tail [opciones] [fichero]
Con la opción -f veremos en directo las lineas que van entrando en el fichero, se suele utilizar para monitorizar los logs.
LESS= Este comando nos mostrara el contenido de un fichero de forma pagina.
Se utiliza de la siguiente manera: less [opciones] [fichero]
Comandos para resumir los ficheros:
CUT= Nos permite buscar y seleccionar columnas o campos dentro de un fichero.
Se utiliza de la siguiente manera: cut [opciones] [fichero]
WC= Nos permite contar palabras, lineas y bits.
Se utiliza de la siguiente manera: wc [opciones] [fichero]
Si tienes ganas de sacarte la certificación cuanto antes, pásate por nuestra tienda y busca los cursos que tenemos sobre Linux.
Pero si lo que quieres es aprender mas cosas ademas de linux, pásate por nuestros Grados Superiores Online y podrás sacarte el titulo de FP Superior de:
Desarrollo de Aplicaciones Web
Desarrollo de Aplicaciones Multiplataforma
Administración de Sistemas Informáticos en Red
The post Objetivo “LPIC-1” – Procesamiento de texto – Parte 3 first appeared on Instituto FOC - FP Informática Online.
]]>The post Objetivo “LPIC-1” – Procesamiento de texto – Parte 2 first appeared on Instituto FOC - FP Informática Online.
]]>
Comandos de transformación de ficheros:
EXPAND= Lo vamos a utilizar cuando queramos convertir las tabulaciones en espacios.
Se utiliza de la siguiente manera: expand [opciones] [fichero]
UNEXPAND= Justo lo contrario, cambiamos los espacios por tabulaciones.
Se utiliza de la siguiente manera: unexpand [opciones] [fichero]
OD= Nos muestra el contenido del fichero en octal.
Se utiliza de la siguiente manera: od [opciones] [fichero]
TR= Reemplaza determinados caracteres por otros dentro de un archivo.
Se utiliza de la siguiente manera: tr [opciones] CONJUNTO1 [CONJUNTO2]
Ejemplo: echo ‘Hola Mundo!’ | tr ‘[:upper:][:lower:]’ ‘[:lower:][:upper:]’
$ hOLA mUNDO!
UNIQ= Borramos las lineas duplicadas.
Se utiliza de la siguiente manera: uniq [opciones] CONJUNTO1 [CONJUNTO2]
SORT= Nos permitirá ordenar las lineas, por defecto lo hace en orden creciente.
Se utiliza de la siguiente manera: sort [opciones] -k [pos1,pos2] [fichero]
SPLIT= Nos permite dividir un fichero en partes.
Se utiliza de la siguiente manera: split [opciones] [fichero_origen] [ficheros_destinos]
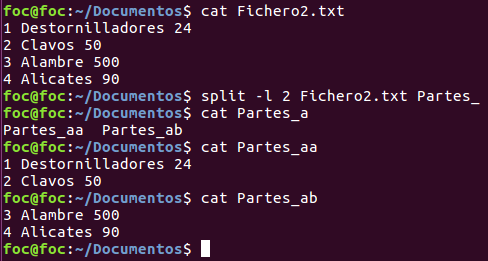
Si tienes ganas de sacarte la certificación cuanto antes, pásate por nuestra tienda y busca los cursos que tenemos sobre Linux.
Pero si lo que quieres es aprender mas cosas ademas de linux, pásate por nuestros Grados Superiores Online y podrás sacarte el titulo de FP Superior de:
Desarrollo de Aplicaciones Web
Desarrollo de Aplicaciones Multiplataforma
Administración de Sistemas Informáticos en Red
The post Objetivo “LPIC-1” – Procesamiento de texto – Parte 2 first appeared on Instituto FOC - FP Informática Online.
]]>The post Objetivo “LPIC-1” – Procesamiento de texto – Parte 1 first appeared on Instituto FOC - FP Informática Online.
]]>
El procesamiento de texto es el proceso de tomar un texto de entrada y efectuar algún tipo de conversión del texto antes de enviarlo hacia una salida.
Existen multitudes de comandos que modifican y tratan el contenido.
Comandos para combinar ficheros:
Entre ellos nos encontramos con CAT, JOIN, PASTE,…
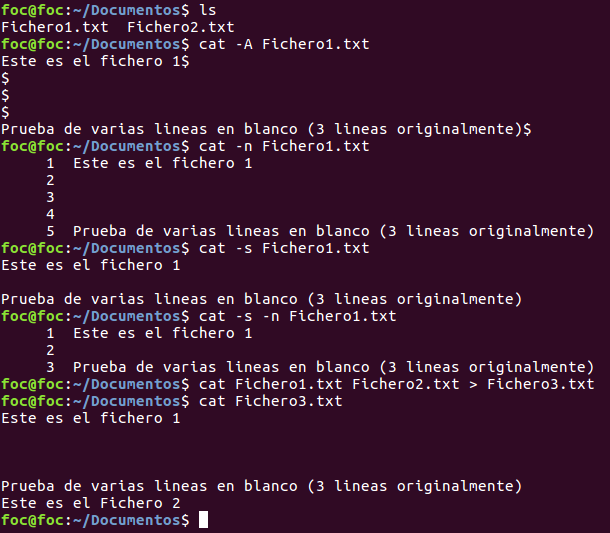
CAT= Combina los ficheros que le pasemos como argumentos y los muestra por pantalla.
Su sintaxis es muy simple, cat [opciones] archivos
¿Que opciones tiene CAT?
-A –> Muestra todo, incluso caracteres que no se suelen mostrar en pantalla, como el signo $ al final de cada linea.
-n –> Numera todas las lineas.
-s –> Unifica las lineas vacias, si un fichero tiene varias lineas vacias las sustituye por una sola.
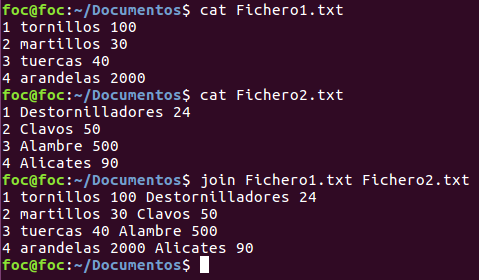
JOIN=Se utiliza para combinar dos archivos que tengan un campo clave con información en común.
Su sintaxis es muy simple, join [opciones] archivo1 archivo2
¿Que opciones tiene JOIN?
-i –> Ignora mayúsculas y minúsculas.
-t carácter –> Utiliza el carácter como separador.
PASTE=Se utiliza para unir lineas de archivos una a una, separando las lineas con un tabulador.
Su sintaxis es muy simple, join [opciones] archivos
¿Que opciones tiene PASTE?
-s –> Pega un archivo detras de otro en vez de en paralelo.
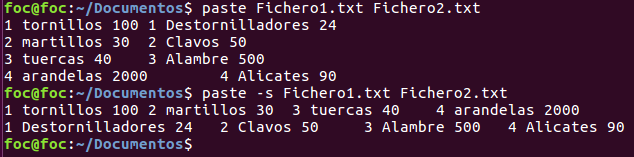
Si tienes ganas de sacarte la certificación cuanto antes, pásate por nuestra tienda y busca los cursos que tenemos sobre Linux.
Pero si lo que quieres es aprender mas cosas ademas de linux, pásate por nuestros Grados Superiores Online y podrás sacarte el titulo de FP Superior de:
Desarrollo de Aplicaciones Web
Desarrollo de Aplicaciones Multiplataforma
Administración de Sistemas Informáticos en Red
The post Objetivo “LPIC-1” – Procesamiento de texto – Parte 1 first appeared on Instituto FOC - FP Informática Online.
]]>The post Objetivo “LPIC-1” – Uso de Flujos, redirecciones y pipes first appeared on Instituto FOC - FP Informática Online.
]]>Como sabemos los datos en un sistema Linx fluyen a través de los diferentes programas que lo conforman, cada uno de estos programas realizara sus acciones necesarias, ya sea modificando o no el flujo de datos. Cuando interactúan , los flujos estarán entrando y saliendo desde los programas.
Generalmente la entrada es el teclado y la salida es la pantalla. En GNU/Linux encontraremos 2 tipos de salida y 1 de entrada:
0= Entrada estándar o STDIN
1= Salida estándar o STDOUT
2= Salida con error o STDERR
Empecemos con las redirecciones, para ello utilizaremos símbolos después del comando.
| Operador | Acción |
| > | Envía la salida a un archivo. |
| >> | Agrega la salida a un archivo. |
| 2> | Envía la salida de error estándar a un archivo. |
| 2>> | Agrega la salida de error estándar a un archivo. |
| < | Envía un archivo como entrada de un comando. |
| &> | Envía la salida estándar y de error a un archivo. |
| << | Lee la información del teclado, hasta que se introduce una linea. |
Las tuberías (pipe), se utiliza para que la salida de un comando sea dirigida para ser usada como entrada para el siguiente comando.
$ ps -aux | grep backup
En el siguiente Post continuaremos con el filtrado de flujos de texto (cat, cut, join, etc.) .
Si tienes ganas de sacarte la certificación cuanto antes, pásate por nuestra tienda y busca los cursos que tenemos sobre Linux, mas en especifico sobre la certificación LPIC-1 en Español.
Pero si lo que quieres es aprender mas cosas ademas de linux, pásate por nuestros Grados Superiores Online y podrás sacarte el titulo de FP Superior de:
Desarrollo de Aplicaciones Web
Desarrollo de Aplicaciones Multiplataforma
Administración de Sistemas Informáticos en Red
The post Objetivo “LPIC-1” – Uso de Flujos, redirecciones y pipes first appeared on Instituto FOC - FP Informática Online.
]]>The post He perdido mi contraseña para entrar en Linux!!!!!!!!. ¿Puedo recuperar el acceso a mi máquina Linux? first appeared on Instituto FOC - FP Informática Online.
]]>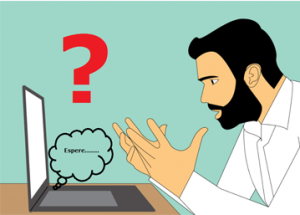
Lo primero que se nos pasa por la cabeza es que será imposible acceder a esta máquina, ya que el sistema de claves que usa Linux es muy robusto.
Pero tranquilos, existe un procedimiento te permite cambiar la contraseña. Solo tienes que seguir los siguientes pasos, uno a uno y sin equivocarte. Los pasos son los siguientes:
- Reinicia la máquina Linux o enciéndela si está apagada.
- En cuanto empieza en proceso de arranque, pulsa la tecla Shift.
- Verá en menú del gestor de arranque Grub, selecciona la entrada que corresponda y pulsa e.
- Verás como aparecen en pantalla muchas líneas de texto. Entre ellas aparecerá una como esta: linux /boot/vmlinuz-[kernel version]-generic root=UUID=[letters and numbers]\[letters and numbers] ro quiet splash vt.handoff=7
- Cambia la parte marcada en negrita por rw init=/bin/bash
- Pulsa F10 y el sistema arrancara en modo línea de comandos y como usuario root.
- Usa el comando passwd username por tu nombre de usuario. Si no recuerdas el nombre de usuario que usaste con el comando cat /etc/passwd tendrás la lista de usuarios del sistema. Entre ellos está el que usaste.
- Tras lanzar el comando passwd username pulsando Enter, el sistema te pedirá la nueva contraseña y su confirmación.
- Ahora reinicia el sistema y comprueba que todo está correcto.
Como puedes ver en unos pocos pasos puedes volver a tener acceso a tu máquina Línux. Conserva este procedimiento por si alguna vez lo puedes volver a necesitar.
Cualquiera de nuestros alumnos de los certificados de profesionalidad, tendrán acceso a trucos y técnicas de este tipo que les facilitarán mucho sus tareas como informáticos.
The post He perdido mi contraseña para entrar en Linux!!!!!!!!. ¿Puedo recuperar el acceso a mi máquina Linux? first appeared on Instituto FOC - FP Informática Online.
]]>